WINDOWS DISEQUENCIES are a series of diagnostics tools that Windows users can use to check the health of their computer. Properly configured and used, it can be a useful tool for troubleshooting and diagnosing problems with your PC. But sometimes you come across issues that are too complex for the diagnostic tools available on your system.
Windows System Diagnostic Tools
The Windows operating system is responsible for keeping your computer running. To keep this software running properly, you need to periodically check for errors and other malfunctions that may be affecting your system .
The best way to do this is with the help of a proper diagnostic tool .
There are several free Windows 10 diagnostic tools that can assist you in fixing issues with your computer .
1. HWiNFO
HWiNFO is an authoritative source for Windows diagnostics and system health. Most Windows operating systems have built-in hardware diagnostic tools that can be used to check the health of your computer. Most of them can also be used as a quick troubleshooting tool.
If you have a desktop computer, it is easy enough to manually run these tools and try to diagnose the issue by clicking on the icons and reading about what each tool does. But there are often times when you need more than what you can get from your desktop computer and the problem may be more difficult to diagnose.
One of the best ways to get an accurate picture of how well your Windows system performs is with the help of HWiNFO: Hardware Information Networking , which offers comprehensive hardware diagnostics, system health checks and much more information regarding your PC's hardware capabilities.
Download: HWiNFO
2. Performance Monitor
A performance monitor is a useful tool to test your system for various problems and to find the causes of those problems.
Many people don't even realize that they need to run a performance monitor, so here's how to do it.
As in aged performances of the operating system, Windows 10 has a Performance Examiner, except now it exists as an app. Formerly launched, look at the sidebar. Under Monitoring Tools, you should see Performance Examiner.
By dereliction, the Examiner only shows"Processor Time"which displays how important of your CPU is being used at any given time, but you can add further Counters similar as fragment operation, energy used, paging train size, hunt indicator size, and more.
## Windows 10: - Task Manager - Fix slow startup - Check disk health ## How To Run Performance Monitor On Windows 10 ## Windows 7: - Task Manager - Check hardware health ## How To Run Performance Monitor On Windows 7 ## How To Run Task Manager On Windows 8/8.1 or Windows 10 ## How To Run Task Manager On Mac OS X **How To Run Process Killer** **How To Run Process Killer** **How To Uninstall Processes** **How To Uninstall Programs** **How To Stop Running Programs** **How To Stop Running Existing Processes** **How to Change Registry Keys and Values** **Windows Registry Editor Key Hashes** **Windows Registry Editor Hashes** ## HOW TO RUN TASK MANAGER ON MAC OS X - YouTube Video:
3. Reliability Monitor
Diagnostic tools are a great way to see how Windows is operating.
However, they're not always as reliable as you would like them to be.
If your Windows 10 or 8.1 system isn't performing optimally, it's time to consider some of the following suggestions for fixing your system issues.
Microsoft has developed a number of tools to help diagnose and fix common system errors that occur with Windows 10 or 8.1 systems.
Windows Network Diagnostic Tools
Within the context of Windows, there are a lot of different tools that can be used to help diagnose various problems. Some of them only offer the basic information while others include more complicated information, but most of all, they can help you solve your particular problem.
A few of the most common network diagnostics tools are listed below.
4.WiFi Analyzer
WiFi Analyzer is a great tool to monitor your WiFi network and detect weak or faulty connections. It can also help you fix your WiFi network.
It's pretty simple to use:
1) Click on the icon of your wireless network card and double-click on the icon.
2) Click on "scan for available networks".
3) Scan for available networks, then click on one of them to connect to it (only if you are connected to a wireless network).
4) Once connected, go back to "scan for available networks".
5) Click on "Scan" again, this time click the button that says "Connect" or "Disconnect" depending on whether or not you are an existing user (if you are an existing user, skip over this step).
Download: WiFi Analyzer
5. SoftPerfect Network Scanner
This tool is a free software that scans and finds all kinds of problems with your Windows 10 system. And unlike some other tools, it does not require you to download, install or use any third party software. It is a Mac, Linux and Windows compatible tool and can be run from the command line.
Windows Drive Diagnostic Tools
Windows 10 lets you run a few general diagnostics tools to help troubleshoot issues with your PC. These tools help you identify problems with your PC's hardware, software and firmware.
The first tool that you should run is the so-called "Windows 10 Diagnostic Tool" which helps you to troubleshoot any issue with the Windows 10 UI, such as the Start Menu or Taskbar. This tool is really useful and can be found in the Settings app.
Second, there's another tool called "Windows Performance Monitor" that gauges performance of your Windows OS on CPU, memory, disk drives and network traffic. This tool can be found in the Control Panel under System > Administrative Tools > Performance and Maintenance > Performance Monitor.
Third, we have another diagnostic tool called "Disk Defragmenter" that diagnoses hard drive performance issues by running a series of tests on your hard drive. You can find this program in the Programs folder under Programs & Features.
Fourth, there's a free software called "Diskeeper" which gives users a chance to identify potential issues with their devices by scanning them for viruses and other threats quickly and easily without having to download any kind of special software for it. It also gives users access to its database of more than 100 million detected threats in real-time as well as offline access to more than 40 different types of malware samples from around the world. Diskeeper can be downloaded from www.diskeepersecurity.com .
Fifth, we have another free software which helps us diagnose certain types of network connectivity errors like slow connections or lost connections between devices on your network (or even between yourself and the Internet). It is called "Netstat" which is actually one of my favorite Windows utilities to use because it does everything I need it to do without me having to install anything but its own driver components (which are compatible with both 32-bit and 64-bit versions) on my computer if I want to use it as a standalone program.) Netstat can also be installed from www.netstatapplianceappliancellc .
I've also included below five other diagnostic tools as well:
6. CrystalDiskInfo
CrystalDiskInfo is a free utility for Windows users. It shows information about your hard drive such as the size of your hard drive, the amount of free space on it, and the amount of free space you have available. It also lets you see how much space is used and how much space is available on other drives.
Download: CrystalDiskInfo
7. WinDirStat
In the majority of cases, running a virus scan on your computer is enough to uncover a virus or malware. However, if you do have a virus or malware infection on your Windows system, it can be trying to detect it when all you want to do is run a simple file explorer window.
This is where WinDirStat comes in handy. It is an essential tool for detecting and fixing errors, data corruption and even missing drivers with just few clicks.
WinDirStat is available for free download on the following
8. Windows Disk Management
Windows Disk Management is a powerful tool that lets you connect to your Windows partition. It's a great way to troubleshoot problems with your computer and download and install applications.
Windows Memory Diagnostic Tools
Windows system slows down when there's a lot on the hard disk? It's time to run Disk Cleanup. All the diagnostics tools in the world won't do much good if it doesn't clear up your hard drive.
With so many diagnostic tools out there, it's easy to get confused about which one to use. What is best for you? Which one has the most power? Which one will make Windows run faster? And which one will fix every problem that pops up in your PC?
In this article, we'll look at 17 of the best and most effective memory diagnostic tools available to Windows users. We'll also take a look at some of the common pitfalls associated with memory diagnostics and how to avoid them.
9. Resource Monitor
Resource Monitor is a free utility that can be used to monitor the usage of your hard drive, RAM and CPU. You can use it to see if your computer is working properly without having to install an additional program or restart your computer. You can also easily connect it with Windows' Task Manager to find out what applications are using up resources.
10. Windows Memory Diagnostic
In order to understand how to troubleshoot a Windows system, you need to know that Windows operates like any other system. A Windows system always has memory available for use. In order with the help of RAM (Random Access Memory), your computer can execute programs at a faster rate and achieve higher speeds.
But when the amount of free RAM in your system gets too low, you will notice slowdown in your PC's performance.
RAM is very important because it is where your computer stores data temporarily before moving it to another piece of hardware or another part of the operating system.
In order to test your PC's RAM, you need a tool that you can use without installing anything on your computer. For this purpose, we have provided 10 best memory diagnostics tools for Windows 10 .
These tools are designed so that any person can learn how to troubleshoot their own PC as well as find out how much free RAM is left in their PC at all times by running these tools just once only on their computer.
The above-mentioned diagnostic tools for Windows 10 are:
1) System Information Tool
2) Diagnostic Tool
3) Task Manager
4) Task Scheduler
5) Performance Monitor
6) Memory Diagnostic
7) CPU Diagnostic
8) Disk Diagnostic
9) Task Manager
10) Task Scheduler
11) Process Monitor
12) User Account Control
13) Computer Management
Windows Display Diagnostic Tools
This is a total Windows 10 diagnostic tool list that includes all the tools you need to help you diagnose and fix issues with your PC's display. This list will help you find problems with your computer, including its display, audio, battery life, and more.
But it’s not just a list of tools. The tools on this list have been developed by experts in the field. So even if you don’t have expertise in this field, it can still be useful to use them to get a better understanding of how your PC operates (and if something isn’t working correctly). In addition, this list isn't meant to be exhaustive; there are plenty of other resources out there for more advanced troubleshooting tips and the like.
11. JScreenFix
Looking at the screen is a simple process, but there are some tools that can make it easier. You can use JScreenFix, which will allow you to run a quick screen check.
12. PixelHealer
Some of the most common problems for your computer can be easily fixed without any professional help.
It is a good idea to have a system health check periodically. But it's not important if you don't have time or money. So, there are many free and handy tools that can run a system diagnostic check in less than 3 minutes.
At the end of this article you will find various Windows diagnostics tools that make it easy to run a system health check and fix issues on your PC. They are all well-suited for Windows 10 diagnostics and support.
Download: PixelHealer | InjuredPixels
Windows Malware Diagnostic Tools
When it comes to malware, nothing is more frustrating than not knowing what's wrong with your computer. You're stuck trying to figure out why your browser says you've got a virus, and you have no idea how to fix it. You know you shouldn't be downloading anything that might be malicious, but sometimes you just can't resist! Clicks and clicks of the mouse are made in the name of knowledge. I say learn from my mistakes.
This is a short list of my favorite diagnostic tools available for Windows 10.
1: Malwarebytes Anti-Malware - Free Anti-Malware Tool - Update: Malwarebytes has now been acquired by Avira which means that Malwarebytes is no longer free or available for Windows 10 users. But there are three versions of Malwarebytes installed on your PC:
One installs Malwarebytes and another one provides network protection so it works with other anti-malware software such as Norton 360 or Avira Phantom while the last version is the classic version which is free to use without any limitations.
2: CCleaner - Free Cleaner / Optimizer . This tool cleans up junk files, caches and temporary files from your computer memory so that Windows doesn't run out memory space (RAM) when there aren't many programs open because of all the junk files being cached in RAM instead of being closed down each time.
3: Uninstall Pro - Free Windows Uninstaller . This tool uninstalls different types of applications such as antivirus programs, spywares, etc. It will also delete any application's shortcut file if present on your desktop or start menu.
4: Hijackthis - Free Home Page Hijacker Removal Tool . It removes hijackers from web pages on both Windows and Mac OS X operating systems so that your computer doesn't experience any inconvenience while browsing websites as hijackers make sites slow by affecting website speed via redirecting your browsing engine to them (which increases website loading time).
5: CCleaner – Free Cleaner / Optimizer . This tool cleans up junk files, caches and temporary files from your computer memory so that Windows doesn't run out memory space (RAM) when there aren't many programs open because of all the junk files being cached in RAM instead of being closed down each time.
13. AdwCleaner
AdwCleaner is a free tool for Windows users that helps you remove and repair adware, viruses, and other malware. AdwCleaner is available in the Windows Store.
The tool is provided as an adware removal utility to help you clean (remove) unwanted applications from your computer. It can be used to remove downloaded programs that are not compatible with your machine. If you need to uninstall these unwanted applications, use the online uninstall tool offered by Windows 10.
Download: AdwCleaner
14. Malwarebytes
Malwarebytes is the acronym for Malwarebytes Anti-Malware, one of the most popular anti-malware software. There are many programs which claim to be able to scan your computer and remove all the malware, but in reality they don't do anything beyond protecting your system from malicious codes.
Malwarebytes is different. You don't need to install it. You don't even have to know how to use it (although, if you don't know how, you can still use it). All you have to do is download a setup file from their web site and run it. It will then automatically detect your computer and tell you if any files are infected with malware and if so what kind.
Besides that, Malwarebytes can check your system for missing updates and fix them automatically based on the results of their checks (or not).
Download: Malwarebytes
15. ClamWin
ClamWin is a free Windows diagnostic tool that can run a quick and easy Windows system health check. You can run ClamWin in as few as 5 minutes, and it can help you fix common issues with your PC.
Download: ClamWin
Using the Windows 10 Performance Monitor Tool
There are a lot of diagnostic tools out there for virtually any PC system. But it is important to keep in mind that the majority of them are intended to be used by professional computer support staff to diagnose and fix problems.
In fact, most of the diagnostic tools out there are pretty useless for the average Windows user.
The reason is that they generally require you to use an external tool like a video card viewer or a device driver scanner — which could be time consuming and annoying if you don't have the time or patience for it — and these tools aren't designed to work with Windows 10.
If you know how to use these tools, though, they can come in handy as well as being fast, accurate and convenient solutions for issues that Windows 10 doesn't address.
I've put together this list of 17 diagnostic tools including CPU temperature monitor and GPU usage monitor. If you don't know what these mean yet, read on!
Using the Windows Event Viewer
The Windows Event Viewer (aka the “event viewer”) is a tool that can be used to troubleshoot issues related to Windows. If you want to use the event viewer, you should know how to use it.
The event viewer is a relatively old-school tool that is still very useful for troubleshooting problems and finding out about problems in Windows. It has been around for a long time, and it was actually introduced by Microsoft in 2000.
But this isn't an article about troubleshooting issues with your computer; it's an article about using the event viewer. Use this information to fix common problems, then test your knowledge by completing one of these tests: 1.) How do I access the Windows Event Viewer? 2.) How do I change which options show up when I go into the event viewer? 3.) How do I sort those options alphabetically? 4.) Can you list all of these options together? 5.) Can you describe what each option does?
Using the System Configuration Utility (msconfig)
Every system has a few components that are hard to access. If you want to find out the exact reason for your computer's problems, you need to open up a system configuration utility (msconfig).
The purpose of this utility is to allow users to view certain settings that are hidden from normal user access.
This particular utility is so powerful because it allows anyone to do whatever they want with it. It is also extremely useful for troubleshooting issues on your PC, especially if you have a number of different programs running at the same time.
By default, msconfig will open up a window where you can change various settings related to your PC's settings. You can go here and view all the available options that are available on your PC.
From there, you can go through some of them and fix some of your issues. There are several different options that allow you to quickly see what this command line tool will do for you. In turn, as long as you know what it does, there is no reason why you shouldn't use it.
The first option that we'll look into is the "Startup Type" option; this setting allows us to see what kind of applications and services run automatically when we start our computer up in the morning. The only problem is that this option makes sense only if we have pre-installed Windows operating systems on our computer based on Microsoft's guidance in its setup guide for Windows 2k-XP-Vista-7 etc.. In other words, we can't just start up windows and let msconfig decide what applications and services will be running on our PC without manually configuring it again later on when another operating system comes along with its own set of pre-installed applications or services..
So far, this option isn't really something we should use since we don't know what kind of applications or services run automatically in the background while we're using our PC (if at all). We may not really need all these extra options available since they're not really doing anything useful until something goes wrong with our system — which means that I don't recommend disabling them unless absolutely necessary. However, an alternative might be something like "Notify Me When Windows Is Shutting Down" but my recommendation would be against even considering installing one such program since I think its usefulness may be limited and maybe even counter productive given how little benefit it actually provides us compared to the others mentioned here (and also because software such as this isn't free).
Windows is a Mac. It's more than a “PC”, it's for everyone. It's for Windows users and Mac users alike. But if you're looking for an easy way to check your computer's health, you can't go wrong with these handy tools.
Windows 10 has a lot of diagnostics tools that can help you make sure your computer is running correctly. If things aren't working as they should be (if they're not syncing or connecting to the internet), then maybe you need to go in and make some changes.
In this article, we'll show you 17 of the most useful diagnostic tools in Windows 10 - so you can check your computer's health and fix issues as quickly as possible!




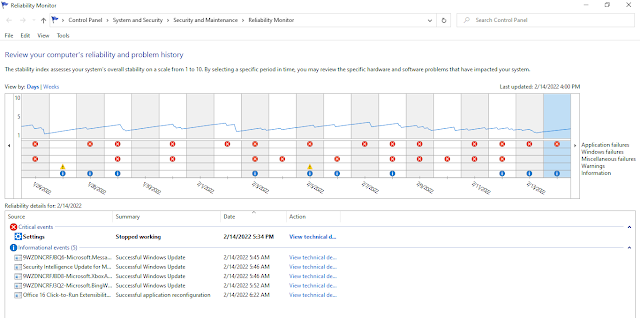
















17 Windows Diagnostics Tools To Check Your Pc'S Health - Crazy Tips >>>>> Download Now
ReplyDelete>>>>> Download Full
17 Windows Diagnostics Tools To Check Your Pc'S Health - Crazy Tips >>>>> Download LINK
>>>>> Download Now
17 Windows Diagnostics Tools To Check Your Pc'S Health - Crazy Tips >>>>> Download Full
>>>>> Download LINK 1E