Cleaning Windows 10 is not as simple as it sounds.
Since Windows 10 has only been out for a few months, there's still plenty of work left to be done.
If you're like most people, you use the PC to do a lot more than just surf the internet and play games. You watch movies, listen to music and enjoy reading the news, all while making a cup of coffee or doing other family chores.
Unfortunately, many of these tasks can damage your PC's performance and make it very slow or even unusable.
In this article we'll guide you through the best way to clean your PC:
How Windows 10 Creates Junk Files, and How to Remove Them
Windows 10 reinstalls Windows 7 or 8.1. This might not be true for every user, and this guide should be used with caution.
If you're running the latest version of Windows 10, you have to download a clean image of Windows 7 or 8.1, then use that to reinstall the operating system in place of your current one. The reason is that Windows 10 won't install on a clean install of an older version of the OS. So if you're running an older version, and want to reinstall it instead of your current one, this means downloading an image and installing it in its place.
To do this, head to the Windows Store , search for "clean install" and download a free one from there.
Once downloaded, open it up for the initial setup process and follow the instructions necessary to get everything up and running again in no time at all. Some things may need additional steps (like installing Microsoft Office), but most should be doable from there on out with some fuzzy minds involved as well (like reading through windows settings).
It's important to note that any changes you make while using this guide will not affect anything installed by previous versions of Windows, like Office or other software you may have installed on your machine before coming here; they'll just be replaced by a fresh copy right at first boot-up time.
Step 1: Erase Temporary Junk
Windows 10 has a built-in tool called Windows Defender (WD) that will clean up your PC. To do so, you need to get your machine running on the latest version of Windows, which is the release number for Windows 10, known as Windows 10 (version 1607).
Find out what your version is. You can find it by going to Start > Settings > Update & security > Avast Antivirus and then clicking View installed updates. If you've got an older version of Windows, you can find it here
Step 2: Get Your Computer Running on the Latest Version of Windows
Step 3: Launch WD in System
Step 4: Select "Cleaning Junk" Tab
Step 5: Click Clean Junk Folder
The WD will scan your computer and find all the leftover junk files. It will also give you a report on how much space is used by each file type and how much space is used by each program/app. You can then decide if you want to remove junk files or not. If so, click Clean Junk Folder again. For now, let's just see how much space we've got left after WD has cleaned up everything — this should be about 200MB free for me. When the report comes back, set it to 1GB or something like that. Step 6: Click OK To Finish The Cleaning Process With lots of junk files left behind from previous versions of Windows, there are some good reasons why it might be wise to remove them before moving on with installing new software or setting up any other system settings in future versions of Windows . However, this step isn't necessary . If you use Disk Cleanup regularly (it's free for most users), WD should clean your computer automatically without any user intervention once it finds all these leftover junk files that haven't been deleted before WD started working on them. Step 7: Select "Clean Junk" Tab Once done with cleaning the folder created in Step 6 above and a few other things needed during installation/upgrade/deinstallation process (including deleting any registry files if necessary), everything should be running smoothly with no more junk left behind from previous versions of Windows . However, if you have problems at this point such as unexpected reboots or freezes after selecting "Clean Junk" tab , don't worry about it yet — we'll fix it shortly! Step 8: Check Everything After Cleaning The next important step involves checking every item mentioned in Step 5 above
Disk Cleanup
In this article, I'll show you how to cleanup your Windows installation by using the Windows Disk Cleanup tool.
This is the tool that Windows 10 came with out of the box. It's very useful for cleaning out old unneeded data and files from your hard drive, which mainly comes from programs you've installed in the past, that were no longer needed anymore. No need to go through every program you've ever installed and deleted it — just use this easy-to-use tool.
Additionally, we'll show you how to clean up all of your files and folders on your computer's hard drive, as well as any registry entries that are stored inside it.
Storage Sense
Windows 10 "Clean Install" is one of Microsoft's latest innovations. It means that Windows 10 is installed without any user data on the system. These types of installations are called "clean".
In this article, we'll show you how to do a clean installation using the Windows 10 setup manager. It will be easy
to complete the process and keep your clean Windows 10 installation up-to-date. This isn't a tutorial on how to install Windows, so don't worry if there aren't any screenshots or step-by-step instructions. This is just a guide to help you with the process of installing Windows 10 cleanly and saving space on your computer.
Step 2: Delete Large Files
We’ve all experienced the frustrating moments when our beloved Windows is unusable. It’s time to get that junk cleaned out of your system.
Whether it’s a single .doc, .pdf, .css file or a whole batch of them, you need to get that junk cleaned out of your system.
In order to clean up a lot of these memory-filler files, Windows 10 has built-in tools which will help you do it. These tools will allow you to delete the large files without troubling your computer with an intensive cleanup process.
So let’s look at how to clean up those large files on Windows 10.
Uninstall Big Programs
Cleaning Windows 10 isn’t a simple task. To make things easier, we put together a quick list of the programs that you need to uninstall. We tried to make it as painless as possible, but if you don’t know how to do it right away, don’t worry — there are plenty of tutorials out there for you to follow.
Step 3: Clean Windows 10 Bloatware
In the wild, every single program can create a ton of bloatware. Thankfully, there are a few easy steps that you can follow to clean out your PC from the junk left behind by programs you don't want.
First off, we'll go over what is bloatware and how it's different from program junk.
Bloatware is software that is installed on your computer without your permission. If it doesn't do anything useful, why install it? It's not just one program that installs bloatware either. It could be an entire suite of software, like Adobe Photoshop or Firefox extensions, or an entire operating system that includes a bunch of bloatware bundled into it.
The good news is that Microsoft has provided some guidelines for eliminating program bloat through the Windows Registry Editor called HKEY_CURRENT_USER\Software\Microsoft\Windows\CurrentVersion\Policies\Explorer. You'll find this key under HKEY_LOCAL_MACHINE . You can use this key to delete or disable unwanted software in Windows 10 for free!
Step 4: Tidy Your Desktop
Windows 10 is a great operating system. But it can be a tiring one to work with. Yes, it's a beautiful thing, but there are some things that can make it hard for you to get your computer working as smoothly as possible.
To help you take care of your Windows 10 desktop, we've put together this step-by-step guide on how to clean up your PC and make it look brand new again.
We've got everything you need to know in one place . . . so follow along and get your PC looking the way you want. Step 1: Check Your PC's Health When starting Windows 10, all your hardware must be turned on and ready to go. This includes any peripherals attached to your computer, such as mice and keyboards. If any of these devices don't have power cords attached, they will not automatically start when Windows 10 boots up — you'll have to connect them manually using the power cord supplied with the device itself.
Step 2: Turn On Your Monitor In order for Windows 10 to start downloading software updates, this guide requires that you turn on your monitor and mouse.It's best if these devices are plugged into the wall via an A/C adapter cable or directly into the wall power socket without having connectors in between them (this is known as 'passive' power). Use the following instructions from Microsoft if you need additional assistance with this step: Step 3: Watch Out for Malware Do not plug any USB or FireWire devices directly into the USB ports on your computer until Windows 10 has finished downloading its updates and installing them (which takes about 30 minutes). Don't forget that all USB devices need a software program running at startup that is designed specifically for them in order for them to work properly (most commonly, the free 'Windows Update' application is used).
Step 4: Clean Up Any Malicious Software You may be tempted by certain programs that are advertised as being able to fix problems with either Microsoft products or third party products running on Windows (including those from third party vendors) without having been installed by Microsoft itself. These programs actually install malware onto your computer which can do serious damage - including deleting files stored on removable storage media such as flash drives or external hard drives; spying on activities throughout your computer; and potentially recording keystrokes sent through the Internet when working with other computers over shared network connections without being configured properly by Windows themselves! There are lots of different kinds of malware out there which vary in
If Necessary: Refresh Windows 10
Windows 10 is a very awesome OS. It's the Windows that Microsoft promised to deliver, but didn't. However, even though it falls short of many user expectations, it is still the best operating system around.
But before you can say Windows 10, you need to clean your Windows 10 installation. If you're using a clean installation of Windows 10, there's a good chance that your computer's hard drive will have been infected with malware or other problems. This can cause all kinds of problems with your computer, including memory-related issues like slow boot times and corrupted files!
If this has happened to you and you wish to clean up your system, here's how:
Press "Windows + R" (or type "ren" in the Run window) Type "cleanmgr" into the Search box Select Cleanmgr by clicking on its name in the list Press "Cleanmgr" from the list of results Press OK on the Cleanup My Computer pop-up window When prompted to restart your computer for changes to take effect, click Yes and restart your computer When prompted to restart again for changes to take effect, click Yes again
To make sure everything is cleaned up and you are satisfied with the results, go ahead and reboot your computer using one of these methods:
Press F8 when your computer starts up Press any key on your keyboard until a menu appears Press Enter (or use Alt+Escape) Press Delete or Del while holding down Del or Shift+Del at any time during this process After reboot press Enter again
If any problems persist after cleaning all traces of Windows 10 on your computer - go ahead and try one more time. If success is still elusive, then it's something else entirely!
Avoid Fake Cleaning Apps
Windows 10 has a myriad of cleaning tools. If you're like most users, you don't know where to start.
So we've put together a handy guide to help you avoid the worst those fake cleaning apps out there can do to your Windows 10.
In this article, we'll reveal:
The best way to get Windows 10 off its butt and clean up its junk
How to remove privacy settings from your PC
We'll show you how to make your computer run as efficiently as possible by minimizing its footprint on the Internet. And we'll even show you how to clean up your Windows 10 installation by removing unnecessary apps and settings.
Now Windows 10 Is Cleaner Than Ever
Windows 10 is one of the most popular operating systems out there. It's a great operating system which has plenty of features and amazing performance. However, if you've had problems with Windows 10 recent updates, then this guide is for you. This guide will show you how to clean Windows 10 from your system and get it running like new again.
In this guide, we'll be cleaning up Windows 10 and getting rid of any old junk that's been on your PC for a long time.
Clean Junk From Your Computer
If you're not already sure what junk Windows 10 has installed on your PC, then use our handy guide to find out which applications are causing problems for you.
Cleaning the Registry, a Necessary Evil
The words registry, cleanup and registry cleaner are synonymous for Windows users. The most common way people clean their Windows registry is by using the Registry Cleaner. But, if you have no idea how to clean up your Windows 10 registry and you're not sure whether this is something which can be done through a program or through a manual approach, then read on to find out what's the best way to do this.
THE REGISTRY CLEANER
The best Registry cleaner program for Windows 10 is definitely Registry Cleaner by BHPCleaner. This is a very effective tool that allows you to easily remove all types of junk files, registry keys and values stored in your C:\Windows\System32 folder. It helps you to improve the performance and stability of your computer by removing all kinds of bloatware (i.e., ads, unnecessary programs, etc.) from your Windows 10 system.
This is why it's better than other programs in cleaning the Windows 10 Registry because it will keep the "clean" of the system without affecting other processes running on your computer. You can also use this tool to assess how well your computer is performing without any delay on startup. It has tools such as ActiveAddRemove for automatic removal of unnecessary programs from your system as well as tools such as Active Add Remove for automatic removal of unwanted applications from your system (if you want).
HOW TO CLEAN YOUR WINDOWS 10 REGISTRY WITH REGESTRY CLEANER?
1- Download and install Registry Cleaner
2- Click Start button
3- Select All Programs
4- Select Registry Cleaner
5- Click OK
6- Navigate to C:\Windows 7\System32 Folder Click Start menu
7- Select Run
8- Type regedit
9- Press Enter or click OK. You will see a window similar to below image: 1 2 3 4 5 6 7 8 9 10 11 12 13 14 15 16 17 18 19 20 21 22 23 24 25 26 27 28 29 30 31 32 33 34 35 36 37 38 39 40 41 42 43 44 45 46 47 48 49 50 51 52 53 54 55 56 57 58 59 60 61 62 63 64 65 66 67 68 69 70 71 72 73 74 75 76 77 78 79 80 81 82 83 84 85 86 87 88 89 90 91 92 93 94 95 96 97 98 99 100 101 102 103 104 105 106 107 108 109 110 111 112 113 114 115 116 117 118 119 120 121 122 123 124 125 126 127
Optimizing Battery Life and Improving Performance
Cleaning your PC is always a work in progress. It’s important to keep your PC clean, but it’s also important to balance that with the need for performance optimization.
Optimizing performance and battery life is how you get the best out of Windows 10. If you can do this correctly and efficiently, Windows 10 should perform as well as it did before you installed it.
If you are still experiencing problems or are curious about what works and what doesn't, read on for some practical advice about how to find the best way to optimize your Windows installation for maximum performance and battery life, whether that's with all settings at their highest or with only those most relevant to you.
Using Windows 10 is a great experience. But sometimes, you may need to do some manual cleanup to get things running as efficiently as you'd like them to. In this guide, I'll walk you through the best way of doing that with a few simple steps.





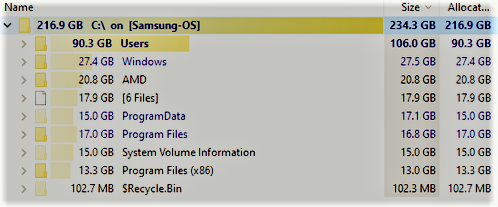







The Best Way To Clean Windows 10: A Step-By-Step Guide - Crazy Tips >>>>> Download Now
ReplyDelete>>>>> Download Full
The Best Way To Clean Windows 10: A Step-By-Step Guide - Crazy Tips >>>>> Download LINK
>>>>> Download Now
The Best Way To Clean Windows 10: A Step-By-Step Guide - Crazy Tips >>>>> Download Full
>>>>> Download LINK Se