Then are some crucial effects to do after installing Windows 10, whether you've just reset or set up a fresh installation.
1. Setting up your account and password
If you’re like most people, the initial installation of Windows is a pretty simple affair. You may have been prompted to reboot when installing Windows 10, but that doesn’t mean you shouldn’t make sure your computer is ready for the next task.
A reboot will return your computer to its default settings for the operating system. It won’t delete any drivers or programs, but it may reset your account and password. If you want to keep up with all the latest changes and new features in Windows 10, then a fresh installation of Windows 10 is a good idea.
If you have any questions about how to connect to Wi-Fi in Windows 10, check out our guide here . If you have any questions about creating an account in Windows 10, check out our guide here .
2. Run Windows Update and Configure Update Settings
You’ve installed Windows 10, and your computer is up to date. But it isn’t quite ready to run without some tweaks here are a few things you can do to get the Windows Update and Windows Setup settings to work the way you want them.
This article covers the following topics:
1- What is Windows Update?
2- How should I update my computer?
3- How do I install updates?
4- What should I do if Windows Update doesn't work as expected?
5- Who should update to Windows 10 and what's new in this build?
3. Make Sure Windows Is Activated
The timing of Windows 10’s activation process is important. The manufacturer, Microsoft, recommends that you activate Windows 10 within 30 days of installing it. If you do not get the opportunity to activate Windows 10 immediately after installation, there are a few things you can do to ensure that Windows 10 is activated.
The easiest way to activate Windows on a device that has been previously activated from a previous version of Microsoft operating system is using an IT Administrator account.
To set up an administrator account, follow these steps:
1) Click Start > Settings > Update & Security > Activation in the left pane.
2) In the right pane, click Turn Windows features on or off under Features. Click Next and then select Use this computer account to activate Windows and click Next again.
3) Select Change your activation status and then click Next.
4) Select Not activated and then click Next when the activation screen appears and then select Continue at the next screen.
5) Select Check now and then select Update your computer's settings in order to install this product . Click Next . The Activation Wizard will then appear for activating your product . Click Next .
4. Update Your Hardware Drivers
5. Install Essential Windows Software
This is a trick that works, but is not really essential. But I'll just do a quick walk through so you can get the idea of what's going on:
1. A fresh installation typically requires you to do a clean install of Windows. The software and drivers are usually installed by default, but sometimes you're prompted to use the setup disk (CD/DVD) to reinstall them.
2. If you don't have Windows already, head over to Microsoft and download the 32-bit or 64-bit version of your preferred operating system . Make sure to download all the drivers from your manufacturer before you install Windows 10.
3. After downloading and unzipping the installer file, run it from your desktop or wherever you've saved it. You'll be asked for a few things, like your user name and password if prompted, but don't worry about it right now!
4. Once the installer finishes installing Windows 10, it will also ask for an admin password if prompted at this point. Just type in your admin password when prompted and click OK .
5. Now when you boot into Windows 10 , it will prompt you to log in with either an existing username or a new one , without giving you any options on which one to choose .
6. Change Default Windows Settings
It’s not that Windows 10 is difficult to get started with. It’s actually quite easy. Just install the latest version of Windows and you’re done. But if you have a previous version of Windows, you’ll want to try and change your default settings before starting the new OS.
The default startup settings for Windows 7 and 8 have been changed in Windows 10, which means that they should no longer be used by default in future versions of Windows.
Before creating a new profile, you should back up your current profile by either renaming it or deleting it:
1) Rename your current profile to something like DefaultWindows or something else you'll remember later. For example, I named mine "Default" so that I can find my old profile later if I ever want to remove it from my computer.
2) Delete your current profile by going to Device manager > Computer > Uninstall a program > delete your profile. If you have any programs installed on this computer, they will be automatically removed as well. Make sure they are no longer running when you do this step!
3) After backing up your current profile, create a new one with the same name (e-mail address). On the next screen click "Use the same name for this new account" and enter an e-mail address for your new account (e-mail address will be shown in the e-mail field). Your e-mail address will also be included at the bottom of the window when creating an account on a new computer .
4) After setting up your account on this computer, go to Control Panel > System and Security > Internet Options > Advanced tab . Under "Connection" click Change adapter settings . Then click Properties .
5) Under "Select what to connect to" select Internet Protocol (TCP/IP). Then select Use the following IP addresses , enter 192.168.0.* , then click OK twice until only one IP address is selected at a time.
7. Set Up a Backup Plan
Make a backup of your system at least once a month. You should make a backup of the entire computer system, including internal drives and external drives.
What kind of backup do you need? A full system backup is an essential component for the protection and restoration of your data. It will also help you recover from any form of emergency that could happen to you in case something goes wrong with your operating system or software.
When you are ready to install Windows 10, it would be wise to do a Windows 10 installation disc or recovery media before proceeding further with the installation process. This is because by doing so, you will be able to reinstall Windows without having to restart your PC first.
You can also reinstall Windows 10 in case something goes wrong with the installation process or if everything works fine but you would like to revert back to an earlier version of Windows. The installation CD/DVD can be used as a tool for reinstalling Windows 10 but it cannot perform any kind of recovery on its own.
If you have installed Windows on another computer and want to use it as a backup disk so that should not happen again then you can use this guide for backing up your PC at least once every month.
The best way for doing this is to use third-party software like WinBackup Software . This software will copy all data from the hard drive on your PC and then transfer them from external storage devices such as USB flash drives, portable hard disk drives (HDDs), external hard disk drives (HDD) or external DVD-ROMs into an archive file that can be deleted later after completing the backup job.
8. Configure Microsoft Defender
Microsoft Defender is a security program that Microsoft provides to Windows users. It's designed to protect your computer against malicious programs, viruses, spyware, and more. It's easy to get started with Defender by clicking the Start button and typing "Microsoft Defender" in the search box.
Once you've used Microsoft Defender for a while, you may find it starts running in the background without you knowing it.
To stop this from happening, follow these steps:
1) Click on Start and type "Startup".
2) In the search results, click "Microsoft Security Center".
3) In the Settings pane of Microsoft Security Center , click on "Turn Windows features on or off" . You can then choose from four options: "Do not alert on unknown or suspicious programs", "Block all new system files", "Turn on all services".
4) Click OK to save your settings and reboot your computer.
9. Personalize Windows 10
Microsoft has made a lot of changes that should make Windows 10 users feel more at home, but it’s not just about the apps. The new operating system also looks and feels different from Windows 7 and 8.1. It’s easier to understand how things work, but users don’t want to be bothered with the large font sizes and numbers on their screens.
So, Microsoft has made some great tweaks to make it easier to adjust your settings. You can easily change the size of fonts in the Charms bar on your desktop so you can see them better when you’re working on something important. You can also tweak the brightness and contrast settings of your screen for a more pleasant reading experience.
You can also turn off any extra features you don’t want in Windows 10 that might make your life easier like automatic updates or running background apps if you don't want them running in the background all the time – these options are available under Settings > Update & Security > Advanced Options. Once you have decided which ones you want turned off, tap inside the text-box icon next to each section (on a touchscreen) or click More Options (on a keyboard) to see all of them at once or click Turn off additional features in settings again if you have chosen some already (this time, on a keyboard).
10.Updating your PC to the latest version of Windows
Windows 10 is the newest version of Windows. Here is a list of 8 things you can do when you install Windows 10.
1. Review all your settings and preferences
2. Set up a wireless network connection and set up a T-Mobile hotspot
3. Update your system to the latest version of Windows
4. Install new updates for software and updates, such as security patches and anti-virus software
5. Install USB storage drivers (if necessary)
After Installing Windows 10, You're All Set
This is a comprehensive list of all the tricks to do after installing Windows 10.
1. You must be able to use all your USB devices in Windows 10.
2. You can't install a new program without first removing it from your PC (reset).
3. You should update your drivers and software at least once per year to keep Windows 10 working properly.
4. Notebooks and tablets don't automatically reconnect to the Internet if you have a wireless connection. The connection must be active and stable before you connect them to the Internet again.
5. If you get an error message about missing components, check for updates on the Microsoft website: www.microsoft .com/en-us/windows10/update . If you haven't received the update yet, go ahead and install it anyway, but make sure that you've put the update in its own folder so that it will automatically appear when you restart your PC next time (this helps with future updates).


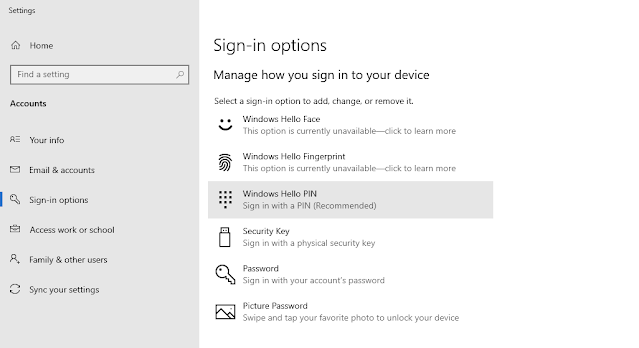
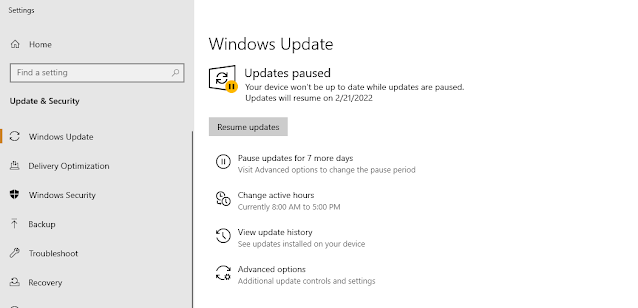
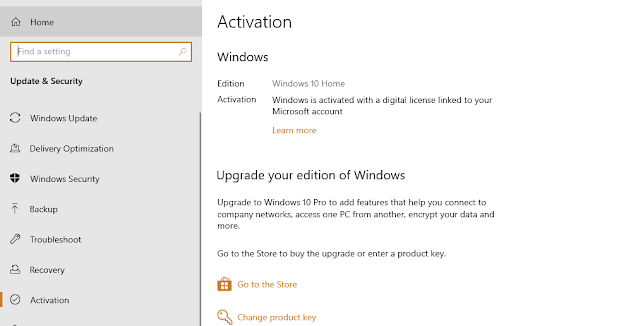

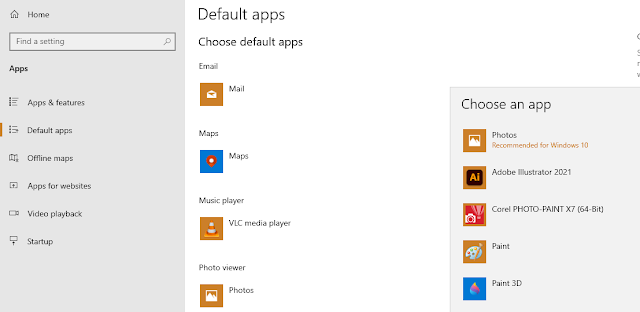






No comments:
Post a Comment